Tag på et af vores kurser i Excel, eller gå hele vejen med vores Excel Master Uddannelse.
Lær de 5 (måske) nyttigste funktioner i Excel
Excel Master Uddannelsen
I anledning af lanceringen af vores Excel Master Uddannelse har vi samlet de 5 nyttigste funktioner i Excel, som du måske ikke kendte, men som du helt sikkert vil sætte pris på at kunne.
Excel er ikke kun for regnskabsfolk og projektledere. Det er faktisk et yderst brugbart stykke software på tværs af brancher og stillinger. Men det er nok ikke lige os alle sammen, der har helt nemt ved at gennemskue, hvad pokker de endeløse rækker og kolonner kan bruges til. Derfor har vi samlet 5 af de funktioner, der har gjort livet betydeligt nemmere for os på kontoret. Som en ekstra service har vi også lige vurderet dem i forhold til sværhedsgrad, nyttighed og hvor lang tid, det tager at lære.
Tag på et af vores kurser i Excel, eller gå hele vejen med vores Excel Master Uddannelse.
1. Fordel data i flere celler
Man kan skille fårene fra bukkene, og så kan man forsøge at skille fornavne fra efternavne. Sidstnævnte kunne fx være i forbindelse med kundelister, hvor du gerne vil have fornavn i kolonne A og efternavn i kolonne B. Med lister på over 100 mennesker kan det hurtigt blive træls at sidde og flytte hver eneste “Jensen” og “Sørensen” til en anden kolonne. Mød din nye bedste ven: Tekst til kolonner. Funktionen giver dig mulighed for at fordele data fra én celle til flere. Du kan selv bestemme om opdelingen skal ske ud fra mellemrum, komma eller noget helt tredje. Tryk på fanen Data, find gruppen Dataværktøjer og tryk på funktionen Tekst til kolonner.
Sværhedsgrad: 2/10
Nyttighed: 8/10
Tid at lære: 5-10 minutter.
2. Rotér data 90 grader
Det kan jo være, at du hellere vil have dine navne til at ligge ved siden af hinanden i stedet for ovenpå hinanden. Men det kan hurtigt blive et helvede at sidde og flytte hver eneste celle. Medmindre du kender den skønne sæt ind-funktion, der roterer din data for dig. Marker alle de celler, du gerne vil omrokere. Højreklik og tryk Kopier. Klik på en tom celle og højreklik igen. På menuen, der popper op, skal du nu holde musen over overskriften Indsæt speciel… Her popper en ny menu op med masse små ikoner. Tryk på det ikon, der ligner en to klodser som bliver roteret 90 grader. Nu er navnene horisontale!
Sværhedsgrad: 3/10
Nyttighed: 7/10
Tid at lære: 5-10 minutter.
3. Skab overblik med betinget formatering
Der er mange måder at skabe overskuelighed i Excel på. Rigtig mange faktisk. Med betinget formattering er det kun fantasien, der sætter grænser. Om du sidder med tekst eller tal, har du mulighed for at fremhæve og kategorisere celler ud fra de regler, du opstiller. Jeg har fx valgt at fremhæve alle med navnet Mette på min fiktive kundeliste. Marker alle de celler, du vil formattere. Gå ind i fanen Hjem og find gruppen Typografier. Klik så på funktionen Betinget formatering. Nu kan du opstille en masse regler efter eget valg – også regler, der er lidt mere kreative end min.
Sværhedsgrad: 9/10
Nyttighed: 9/10
Tid at lære: 30 minutter.
4. Lav store bogstaver – eller små
En kollega har sendt dig en navneliste, men alle navnene er skrevet med lille forbogstav. Det gør ondt i øjnene, men tanken om at rette hvert forbogstav er utopisk, med alle de ting, du skal nå. Excel har selvfølgelig en løsning her. Marker en tom celle og tast =STORT.FORBOGSTAV(værdien på en celle på listen) og tryk Enter. Nu vil den tomme celle indeholde navnet med stort forbogstav. For at tilføje dette på alle navne på listen skal du bare klikke i nederste højre hjørne af cellen og trække musen ned til bunden af listen. Så sørger autoudfyld for, at funktionen bliver brugt på hele listen.
Sværhedsgrad: 5/10
Nyttighed: 6/10
Tid at lære: 15 minutter.
5. Spar tid på formaliteter
Nogle gange har man rigtig travlt, og så kan det der med formalia godt blive besværligt. Andre gange er man bare doven. Uanset om du er det ene eller andet, så er det da altid nyttigt med nogle små, lækre genveje, ikke? Hvis du synes, at du har vigtigere ting at bruge din tid på end at angive dato på et Excel-dokument, så prøv at taste =NU() i en tom celle. Voila! Så er der både dato og klokkeslæt.
Sværhedsgrad: 1/10
Nyttighed: 4/10
Tid at lære: 5 minutter.
Bliv (endnu) bedre til Excel
Excel virker allerede en smule mindre farligt nu, gør det ikke? Hvad hvis jeg fortæller dig, at det her kun er toppen af isbjerget? Excel kan så uendeligt meget, og at kunne navigere i programmet kan virkelig gøre underværker i mange af dine arbejdsopgaver. Det er netop derfor, vi har slået os sammen med en Excel-ekspert og sammensat kurserne Grundlæggende Excel og Videregående Excel samt Excel Master Uddannelsen.
PS. Har du andre nyttige tips og tricks til Excel? Så del dem da lige med os andre i kommentarfeltet!
Klik her, og se alle vores (cirka 2 mia.) kurser og korte uddannelser!
Her er et lille udsnit af de allermest populære af dem:
- Mini MBA i Sustainability Management (6 måneder)
- Mødeledelse og facilitering (2 dage)
- Assertiv kommunikation (2 dage)
- Aros Mini MBA – Lederuddannelse (6 måneder)
- At lede andre uden at være chef (3 dage)
- MasterClass i Psykologi (6 måneder)
- Nudging og adfærdsdesign (2 dage)
- Aros Proceslederuddannelse (6 dage)
- Kursus i konflikthåndtering (2 dage)
- Præsentationsteknik med gennemslagskraft (2 dage)
- Aros Projektlederuddanelse (IPMA) (12 dage)
- Den Intensive Projektlederuddannelse (6 dage)



 DK
DK Eng.
Eng. Sverige
Sverige Grønland
Grønland
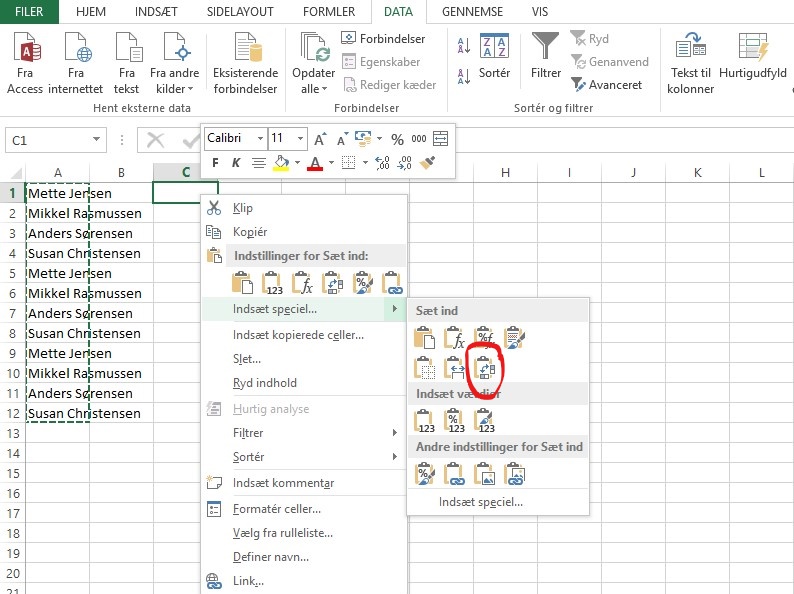

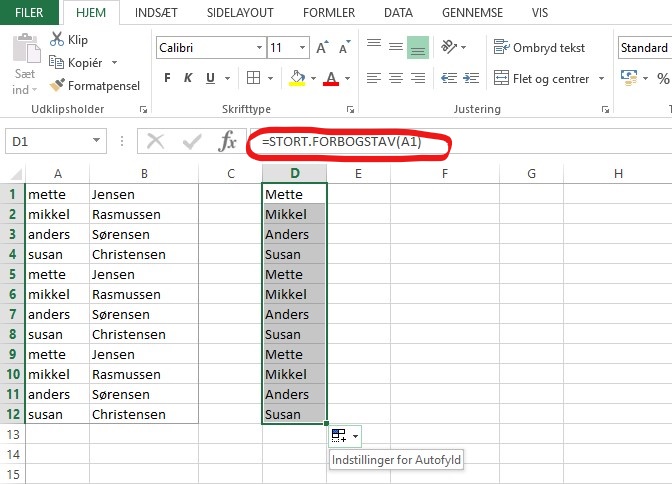
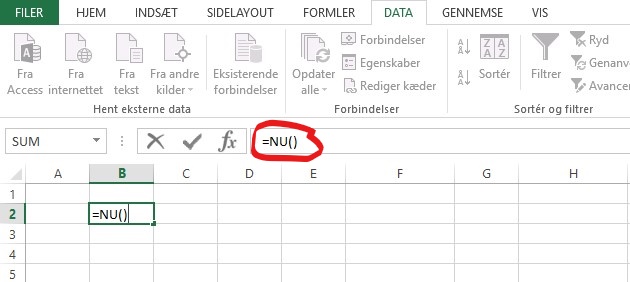
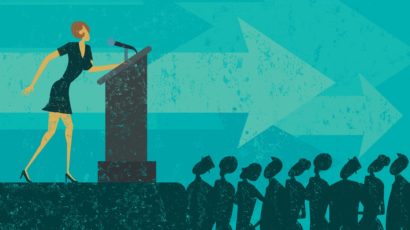








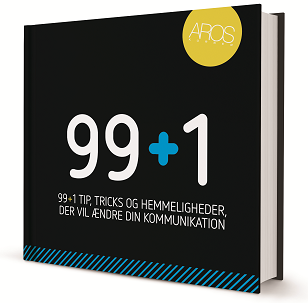


Kommentarer (3)Tilføj kommentar
SvendK
Rigtig fin artikel, som jeg håber så mange som muligt læser. Jeg bruger næsten dagligt Excel (og Notepad++, nogle gange samtidigt) til at modificere data på den ene eller anden måde.
Excel kan enormt meget, dog kan den kun rotere 90 grader… Ok, du kan sikkert også vende en liste på hovedet, men det er nu rotere 90 grader, der menes i pkt 2 😁
Mette Muxoll
Ha! Det har du helt ret i Svend. Der er vist ikke andet at sige til det, end at det var en gedigen dummefejl. Der menes selvfølgelig 90 grader. Indimellem går det bare lidt for stærkt på tasterne. Jeg tillader mig lige at rette det med det samme. Mange tak for notits, og jeg er glad for at du kan lide artiklen!
Thomas
Punkt 1 er en meget nyttig funktion i Excel, men den er ikke så god hvis der er mange mellemnavne og man gerne vil have isoleret efternavnet i én kolonne.